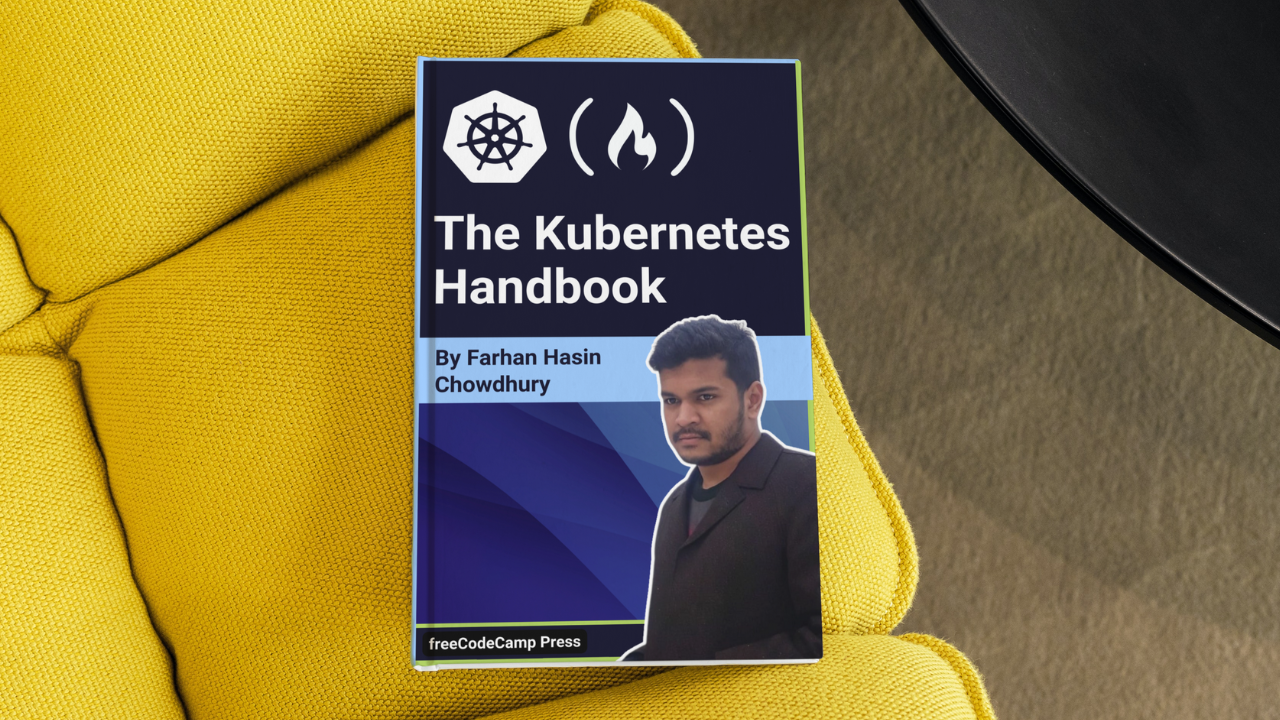
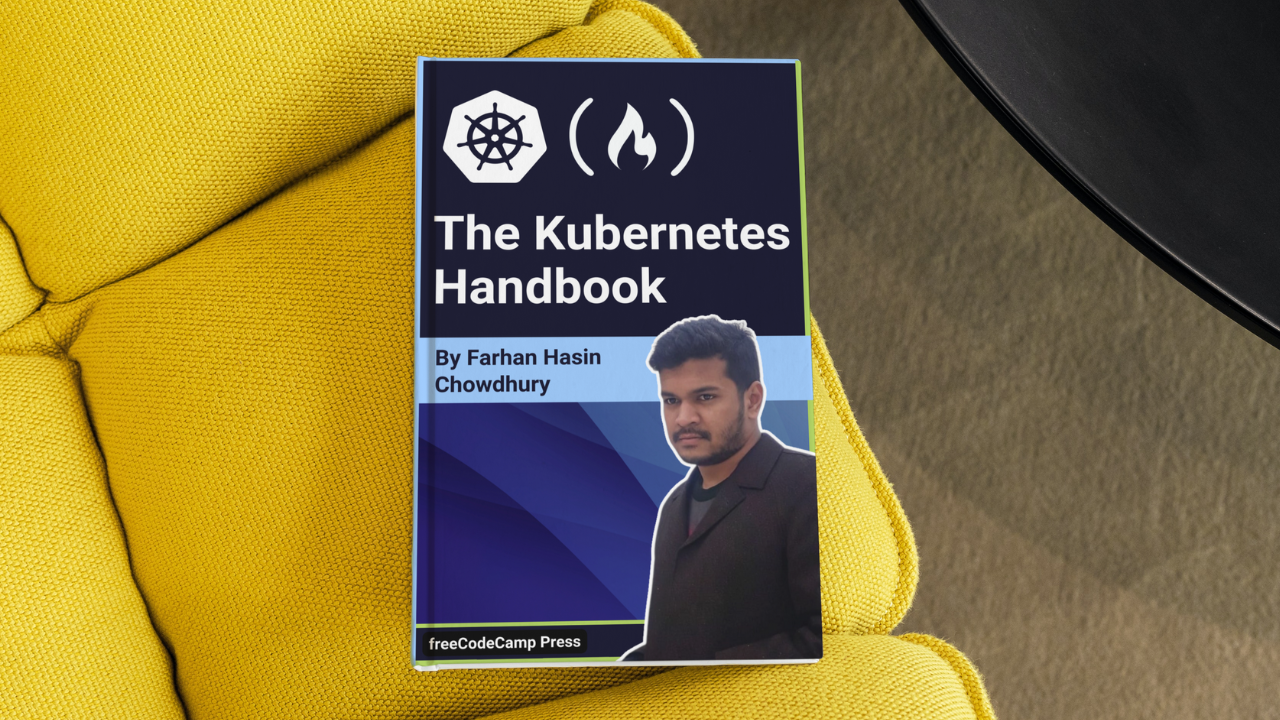
Kubernetes is an open-source container orchestration platform that automates the deployment, management, scaling, and networking of containers.
It was developed by Google using the Go Programming Language, and this amazing technology has been open-source since 2014.
Apart from being very powerful, Kubernetes is known for being quite hard to get started with. I won't say it's easy, but if you are equipped with the prerequisites and go through this guide attentively and with patience, you should be able to:
Code for the example projects can be found in the following repository:
You can find the complete code in the completed branch.
"Container orchestration is the process of automating the deployment, management, scaling, and networking tasks of containers.
It can be used in any environment where you use containers and can help you deploy the same application across different environments without requiring any redesigning".
Let me show you an example. Assume that you have developed an amazing application that suggests to people what they should eat depending on the time of day.
Now assume that you've containerized the application using Docker and deployed it on AWS.
If the application goes down for any reason, the users lose access to your service immediately.
To solve this issue, you can make multiple copies or replicas of the same application and make it highly available.
Even if one of the instances goes down, the other two will be available to the users.
Now assume that your application has become wildly popular among the night owls and your servers are being flooded with requests at night, while you're sleeping.
What if all the instances go down due to overload? Who's going to do the scaling? Even if you scale up and make 50 replicas of your application, who's going to check on their health? How are going to set-up the networking so that requests hit the right endpoint? Load balancing is going to be a big concern as well, isn't it?
Kubernetes can make things much easier for these kinds of situations. It's a container orchestration platform that consists of several components and it works tirelessly to keep your servers in the state that you desire.
Assume that you want to have 50 replicas of your application running continuously. Even if there is a sudden rise in the user count, the server needs to be scaled up automatically.
You just tell your needs to Kubernetes and it will do the rest of the heavy lifting for you.
Kubernetes will not only implement the state, it'll also maintain it. It will make additional replicas if any of the old ones dies, manage the networking and storage, rollout or rollback updates, or even upscale the server if ever necessary.
Running Kubernetes in your local machine is actually a lot different than running Kubernetes on the cloud. To get Kubernetes up and running, you need two programs.
Apart from these two programs, you'll also need a hypervisor and a containerization platform. Docker is the obvious choice for the containerization platform. Recommended hypervisors are as follows:
Hyper-V comes built into Windows 10 (Pro, Enterprise, and Education) as an optional feature and can be turned on from the control panel.
HyperKit comes bundled with Docker Desktop for Mac as a core component.
And on Linux, you can bypass the entire hypervisor layer by using Docker directly. It's much faster than using any hypervisor and is the recommended way to run Kubernetes on Linux.
You may go ahead and install any of the above mentioned hypervisors. Or if you want to keep things simple, just get VirtualBox.
For the rest of the article, I'll assume that you're using VirtualBox. Don't worry though, even if you're using something else, there shouldn't be that much of a difference.
I'll be using minikube with the Docker driver on a Ubuntu machine throughout the entire article.
Once you have installed the hypervisor and the containerization platform, it's time to install the minikube and kubectl programs.
kubectl usually comes bundled with Docker Desktop on Mac and Windows. Installation instructions for Linux can be found here.
minikube , on the other hand, has to be installed on all three of the systems. You can use Homebrew on Mac, and Chocolatey on Windows to install minikube . Installation instructions for Linux can be found here.
Once you've installed them, you can test out both programs by executing the following commands:
minikube version # minikube version: v1.12.1 # commit: 5664228288552de9f3a446ea4f51c6f29bbdd0e0 kubectl version # Client Version: version.Info # Server Version: version.Info If you've downloaded the right versions for your operating system and have set up the paths properly, you should be ready to go.
As I've already mentioned, minikube runs a single-node Kubernetes cluster inside a Virtual Machine (VM) on your local computer. I'll explain clusters and nodes in greater details in an upcoming section.
For now, understand that minikube creates a regular VM using your hypervisor of choice and treats that as a Kubernetes cluster.
If you face any problems in this section please have a look at the Troubleshooting section at the end of this article.
Before you start minikube , you have to set the correct hypervisor driver for it to use. To set VirtualBox as the default driver, execute the following command:
minikube config set driver virtualbox # ❗ These changes will take effect upon a minikube delete and then a minikube start You can replace virtualbox with hyperv , hyperkit , or docker as per your preference. This command is necessary for the first time only.
To start minikube , execute the following command:
minikube start # ? minikube v1.12.1 on Ubuntu 20.04 # ✨ Using the virtualbox driver based on existing profile # ? Starting control plane node minikube in cluster minikube # ? Updating the running virtualbox "minikube" VM . # ? Preparing Kubernetes v1.18.3 on Docker 19.03.12 . # ? Verifying Kubernetes components. # ? Enabled addons: default-storageclass, storage-provisioner # ? Done! kubectl is now configured to use "minikube" You can stop minikube by executing the minikube stop command.
Now that you have Kubernetes on your local system, it's time to get your hands dirty. In this example you'll be deploying a very simple application to your local cluster and getting familiar with the fundamentals.
There will be terminologies like pod, service, load balancer, and so on in this section. Don't stress if you don't understand them right away. I'll go into great details explaining each of them in The Full Picture sub-section.
If you've started minikube in the previous section then you're ready to go. Otherwise you'll have to start it now. Once minikube has started, execute the following command in your terminal:
kubectl run hello-kube --image=fhsinchy/hello-kube --port=80 # pod/hello-kube created You'll see the pod/hello-kube created message almost immediately. The run command runs the given container image inside a pod.
Pods are like a box that encapsulates a container. To make sure the pod has been created and is running, execute the following command:
kubectl get pod # NAME READY STATUS RESTARTS AGE # hello-kube 1/1 Running 0 3m3s You should see Running in the STATUS column. If you see something like ContainerCreating , wait for a minute or two and check again.
Pods by default are inaccessible from outside the cluster. To make them accessible, you have to expose them using a service. So, once the pod is up and running, execute the following command to expose the pod:
kubectl expose pod hello-kube --type=LoadBalancer --port=80 # service/hello-kube exposed To make sure the load balancer service has been created successfully, execute the following command:
kubectl get service # NAME TYPE CLUSTER-IP EXTERNAL-IP PORT(S) AGE # hello-kube LoadBalancer 10.109.60.75 80:30848/TCP 119s # kubernetes ClusterIP 10.96.0.1 443/TCP 7h47m Make sure you see the hello-kube service in the list. Now that you have a pod running that is exposed, you can go ahead and access that. Execute the following command to do so:
minikube service hello-kube # |-----------|------------|-------------|-----------------------------| # | NAMESPACE | NAME | TARGET PORT | URL | # |-----------|------------|-------------|-----------------------------| # | default | hello-kube | 80 | http://192.168.99.101:30848 | # |-----------|------------|-------------|-----------------------------| # ? Opening service default/hello-kube in default browser. Your default web browser should open automatically and you should see something like this:

This is a very simple JavaScript application that I've put together using vite and a little bit of CSS. To understand what you just did, you have to gain a good understanding of the Kubernetes architecture.
In the world of Kubernetes, a node can be either a physical or a virtual machine with a given role. A collection of such machines or servers using a shared network to communicate between each other is called a cluster.
In your local setup, minikube is a single node Kubernetes cluster. So instead of having multiple servers like in the diagram above, minikube has only one that acts as both the main server and the node.
Each server in a Kubernetes cluster gets a role. There are two possible roles:
Every server in you cluster will have a selected set of components. The number and type of those components can vary depending on the role a server has in your cluster. That means the nodes do not have all the components that the control plane has.
In the upcoming subsections, you'll have a more detailed look into the individual components that make up a Kubernetes cluster.
The control plane in a Kubernetes cluster consists of five components. These are as follows:
Compared to the control plane, nodes have a very small number of components. These components are as follows:
According to the Kubernetes documentation —
"Objects are persistent entities in the Kubernetes system. Kubernetes uses these entities to represent the state of your cluster. Specifically, they can describe what containerized applications are running, the resources available to them, and the policies around their behaviour."
When you create a Kubernetes object, you're effectively telling the Kubernetes system that you want this object to exist no matter what and the Kubernetes system will constantly work to keep the object running.
According to the Kubernetes documentation —
"Pods are the smallest deployable units of computing that you can create and manage in Kubernetes".
A pod usually encapsulates one or more containers that are closely related sharing a life cycle and consumable resources.
Although a pod can house more than one container, you shouldn't just put containers in a pod willy nilly. Containers in a pod must be so closely related, that they can be treated as a single application.
As an example, your back-end API may depend on the database but that doesn't mean you'll put both of them in the same pod. Throughout this entire article, you won't see any pod that has more than one container running.
Usually, you should not manage a pod directly. Instead, you should work with higher level objects that can provide you much better manageability. You'll learn about these higher level objects in later sections.
According to the Kubernetes documentation —
"A service in Kubernetes is an abstract way to expose an application running on a set of pods as a network service".
Kubernetes pods are ephemeral in nature. They get created and after some time when they get destroyed, they do not get recycled.
Instead new identical pods take the places of the old ones. Some higher level Kubernetes objects are even capable of creating and destroying pods dynamically.
A new IP address is assigned to each pod at the time of their creation. But in case of a high level object that can create, destroy, and group together a number of pods, the set of pods running in one moment in time could be different from the set of pods running that application a moment later.
This leads to a problem: if some set of pods in your cluster depends on another set of pods within your cluster, how do they find out and keep track of each other's IP addresses?
The Kubernetes documentation says —
"a Service is an abstraction which defines a logical set of Pods and a policy by which to access them".
Which essentially means that a Service groups together a number of pods that perform the same function and presents them as a single entity.
This way, the confusion of keeping track of multiple pods goes out of the window as that single Service now acts as a sort of communicator for all of them.
In the hello-kube example, you created a LoadBalancer type of service which allows requests from outside the cluster connect to pods running inside the cluster.
Any time you need to give access to one or more pods to another application or to something outside of the cluster, you should create a service.
For instance, if you have a set of pods running web servers that should be accessible from the internet, a service will provide the necessary abstraction.
Now that you have a proper understanding of the individual Kubernetes components, here is a visual representation of how they work together behind the scenes:
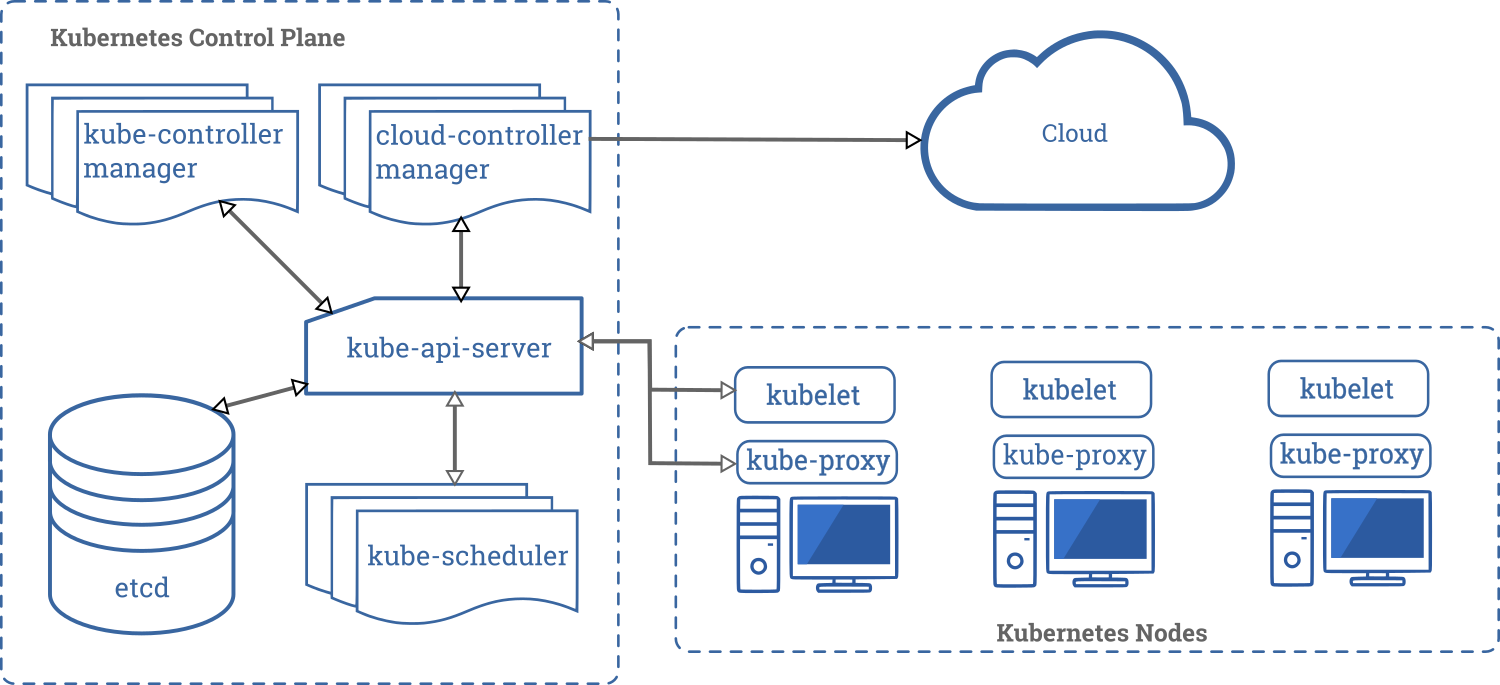
https://kubernetes.io/docs/concepts/overview/components/
Before I get into explaining the individual details, have a look at what the Kubernetes documentation has to say —
"To work with Kubernetes objects – whether to create, modify, or delete them – you'll need to use the Kubernetes API. When you use the kubectl command-line interface, the CLI makes the necessary Kubernetes API calls for you."
The first command that you ran was the run command. It was as follows:
kubectl run hello-kube --image=fhsinchy/hello-kube --port=80 The run command is responsible for creating a new pod that runs the given image. Once you've issued this command, following sets of events occur inside the Kubernetes cluster:
Generic syntax for the run command is as follows:
kubectl run --image= --port=
You can run any valid container image inside a pod. The fhsinchy/hello-kube Docker image contains a very simple JavaScript application that runs on port 80 inside the container. The --port=80 option allows the pod to expose port 80 from inside the container.
The newly created pod runs inside the minikube cluster and is inaccessible from the outside. To expose the pod and make it accessible, the second command that you issued was as follows:
kubectl expose pod hello-kube --type=LoadBalancer --port=80 The expose command is responsible for creating a Kubernetes service of type LoadBalancer that allows users to access the application running inside the pod.
Just like the run command, the expose command execution goes through same sort of steps inside the cluster. But instead of a pod, the kube-api-server provides instructions necessary for creating a service in this case to the kubelet component.
Generic syntax for the expose command is as follows:
kubectl expose --type= --port=
The object type can be any valid Kubernetes object type. The name has to match up with the object name you're trying to expose.
--type indicates the type of service you want. There are four different types of services available for internal or external networking.
Lastly, the --port is the port number you want to expose from the running container.
Once the service has been created, the last piece of the puzzle was to access the application running inside the pod. To do that, the command you executed was as follows:
minikube service hello-kube Unlike the previous ones, this last command doesn't go to the kube-api-server . Rather it communicates with the local cluster using the minikube program. The service command for minikube returns a full URL for a given service.
When you created the hello-kube pod with the --port=80 option, you instructed Kubernetes to let the pod expose port 80 from inside the container but it wasn't accessible from outside the cluster.
Then when you created the LoadBalancer service with the --port=80 option, it mapped port 80 from that container to an arbitrary port in the local system making it accessible from outside the cluster.
On my system, the service command returns 192.168.99.101:30848 URL for the pod. The IP in this URL is actually the IP of the minikube virtual machine. You can verify this by executing the following command:
minikube ip # 192.168.99.101 To verify that the 30848 port points to port 80 inside the pod, you can execute the following command:
kubectl get service hello-kube # NAME TYPE CLUSTER-IP EXTERNAL-IP PORT(S) AGE # hello-kube LoadBalancer 10.109.60.75 80:30848/TCP 119s On the PORT(S) column, you can see that port 80 indeed maps to port 30484 on the local system. So instead of running the service command you can just inspect the IP and port and then put it into your browser manually to access the hello-kube application.

Now, the final state of the cluster can be visualized as follows:
If you're coming from Docker, then the significance of using a service in order to expose a pod may seem a bit too verbose to you at the moment.
But as you go into the examples that deal with more than one pod, you'll start to appreciate everything that Kubernetes has to offer.
Now that you know how to create Kubernetes resources like pods and Services, you need to know how to get rid of them. The only way to get rid of a Kubernetes resource is to delete it.
You can do that by using the delete command for kubectl . Generic syntax of the command is as follows:
kubectl delete type>
To delete a pod named hello-kube the command will be as follows:
kubectl delete pod hello-kube # pod "hello-kube" deleted And to delete a service named hello-kube the command will be as follows:
kubectl delete service hello-kube # service "hello-kube" deleted Or if you're in a destructive mood, you can delete all objects of a kind in one go using the --all option for the delete command. Generic syntax for the option is as follows:
kubectl delete type> --all So to delete all pods and services you have to execute kubectl delete pod --all and kubectl delete service --all respectively.
To be honest, the hello-kube example you just saw in the previous section is not an ideal way of performing deployment with Kubernetes.
The approach that you took in that section is an imperative approach which means you had to execute every command one after the another manually. Taking an imperative approach defies the entire point of Kubernetes.
An ideal approach to deployment with Kubernetes is the declarative approach. In it you, as a developer, let Kubernetes know the state you desire your servers to be in and Kubernetes figures out a way to implement that.
In this section you'll be deploying the same hello-kube application in a declarative approach.
If you haven't already cloned the code repository linked above, then go ahead and grab that now.
Once you have that, go inside the hello-kube directory. This directory contains the code for the hello-kube application as well as the Dockerfile for building the image.
├── Dockerfile ├── index.html ├── package.json ├── public └── src 2 directories, 3 files The JavaScript code lives inside the src folder but that's not of interest to you. The file you should be looking at is the Dockerfile because it can give you insight into how you should plan your deployment. The contents of the Dockerfile are as follows:
FROM node as builder WORKDIR /usr/app COPY ./package.json ./ RUN npm install COPY . . RUN npm run build EXPOSE 80 FROM nginx COPY --from=builder /usr/app/dist /usr/share/nginx/html As you can see, this is a multi-staged build process.
Now to deploy this application on Kubernetes, you'll have to find a way to run the image as a container and make port 80 accessible from the outside world.
In the declarative approach, instead of issuing individual commands in the terminal, you instead write down the necessary configuration in a YAML file and feed that to Kubernetes.
In the hello-kube project directory, create another directory named k8s . k8s is short for k(ubernete = 8 character)s.
You don't need to name the folder this way, you can name it whatever you want.
It's not even necessary to keep it within the project directory. These configuration files can live anywhere in your computer, as they have no relation to the project source code.
Now inside that k8s directory, create a new file named hello-kube-pod.yaml . I will go ahead and write the code for the file first and then I'll go line by line and explain it to you. The content for this file is as follows:
apiVersion: v1 kind: Pod metadata: name: hello-kube-pod labels: component: web spec: containers: - name: hello-kube image: fhsinchy/hello-kube ports: - containerPort: 80 Every valid Kubernetes configuration file has four required fields. They are as follows:
If you're on a Raspberry Pi, use raed667/hello-kube as image instead of fhsinchy/hello-kube . Now to feed this configuration file to Kubernetes, you'll use the apply command. Generic syntax for the command is as follows:
kubectl apply -f
To feed a configuration file named hello-kube-pod.yaml , the command will be as follows:
kubectl apply -f hello-kube-pod.yaml # pod/hello-kube-pod created To make sure that the Pod is up and running, execute the following command:
kubectl get pod # NAME READY STATUS RESTARTS AGE # hello-kube 1/1 Running 0 3m3s You should see Running in the STATUS column. If you see something like ContainerCreating wait for a minute or two and check again.
Once the Pod is up and running, it's time for you to write the configuration file for the LoadBalancer service.
Create another file inside the k8s directory called hello-kube-load-balancer-service.yaml and put following code in it:
apiVersion: v1 kind: Service metadata: name: hello-kube-load-balancer-service spec: type: LoadBalancer ports: - port: 80 targetPort: 80 selector: component: web Like the previous configuration file, apiVersion , kind , and metadata fields serve the same purpose here. As you can see there are no labels field inside metadata here. That's because a service selects other objects using labels , other objects don't select a service.
Remember, services set-up an access policy for other objects, other objects don't set-up an access policy for a service.
Inside the spec field you can see a new set of values. Unlike a Pod , services have four types. These are ClusterIP , NodePort , LoadBalancer , and ExternalName .
In this example, you're using the type LoadBalancer , which is the standard way for exposing a service outside the cluster. This service will give you an IP address that you can then use to connect to the applications running inside your cluster.
The LoadBalancer type requires two port values to work properly. Under the ports field, the port value is for accessing the pod itself and its value can be anything you want.
The targetPort value is the one from inside the container and has to match up with the port that you want to expose from inside the container.
I've already said that the hello-kube application runs on port 80 inside the container . You've even exposed this port in the Pod configuration file, so the targetPort will be 80 .
The selector field is used to identify the objects that will be connected to this service. The component: web key-value pair has to match up with the key-value pair under the labels field in the Pod configuration file. If you've used some other key value pair like app: hello-kube in that configuration file, use that instead.
To feed this file to Kubernetes you will again use the apply command. The command for feeding a file named hello-kube-load-balancer-service.yaml will be as follows:
kubectl apply -f hello-kube-load-balancer-service.yaml # service/hello-kube-load-balancer-service created To make sure the load balancer has been created successfully execute the following command:
kubectl get service # NAME TYPE CLUSTER-IP EXTERNAL-IP PORT(S) AGE # hello-kube-load-balancer-service LoadBalancer 10.107.231.120 80:30848/TCP 7s # kubernetes ClusterIP 10.96.0.1 443/TCP 21h Make sure you see the hello-kube-load-balancer-service name in the list. Now that you have a pod running that is exposed, you can go ahead and access that. Execute the following command to do so:
minikube service hello-kube-load-balancer-service # |-----------|----------------------------------|-------------|-----------------------------| # | NAMESPACE | NAME | TARGET PORT | URL | # |-----------|----------------------------------|-------------|-----------------------------| # | default | hello-kube-load-balancer-service | 80 | http://192.168.99.101:30848 | # |-----------|----------------------------------|-------------|-----------------------------| # ? Opening service default/hello-kube-load-balancer in default browser. Your default web browser should open automatically and you should see something like this:

You can also feed both files together instead of feeding them individually. To do that you can replace the file name with the directory name as follows:
kubectl apply -f k8s # service/hello-kube-load-balancer-service created # pod/hello-kube-pod created In this case make sure your terminal is on the parent directory of the k8s directory.
If you're inside the k8s directory, you can use a dot ( . ) to refer to the current directory. When mass applying configurations, it can be a good idea to get rid of resources created previously. That way the possibility of conflicts becomes much lower.
The declarative approach is the ideal one when working with Kubernetes. Except for some special cases, that you'll see near the end of the article.
In a previous section, you used the delete command to get rid of a Kubernetes object.
In this section, however, I thought introducing the dashboard would be great idea. The Kubernetes Dashboard is a graphical UI that you can use to manage your workloads, services, and more.
To launch the Kubernetes Dashboard, execute the following command in your terminal:
minikube dashboard # ? Verifying dashboard health . # ? Launching proxy . # ? Verifying proxy health . # ? Opening http://127.0.0.1:52393/api/v1/namespaces/kubernetes-dashboard/services/http:kubernetes-dashboard:/proxy/ in your default browser. The dashboard should open automatically in your default browser:

The UI is pretty user-friendly and you are free to roam around here. Although it's completely possible to create, manage, and delete objects from this UI, I'll be using the CLI for the rest of this article.
Here in the Pods list, you can use the three dots menu on the right side to Delete the Pod. You can do the same with the LoadBalancer service as well. In fact the Services list is conveniently placed right after the Pods list.
You can close the dashboard by hitting the Ctrl + C key combination or closing the terminal window.
So far you've worked with applications that run within a single container.
In this section, you'll be working with an application consisting of two containers. You'll also get familiar with Deployment , ClusterIP , PersistentVolume , PersistentVolumeClaim and some debugging techniques.
The application you'll be working with is a simple express notes API with full CRUD functionality. The application uses PostgreSQL as its database system. So you're not only going to deploy the application but also set-up internal networking between the application and the database.
The code for the application is inside the notes-api directory inside the project repo.
. ├── api ├── docker-compose.yaml └── postgres 2 directories, 1 file The application source code resides inside the api directory and the postgres directory contains a Dockerfile for creating the custom postgres image. The docker-compose.yaml file contains the necessary configuration for running the application using docker-compose .
Just like with the previous project, you can look into the individual Dockerfile for each service to get a sense of how the application runs inside the container.
Or you can just inspect the docker-compose.yaml and plan your Kubernetes deployment using that.
version: "3.8" services: db: build: context: ./postgres dockerfile: Dockerfile.dev volumes: - db-data:/var/lib/postgresql/data environment: POSTGRES_PASSWORD: 63eaQB9wtLqmNBpg POSTGRES_DB: notesdb api: build: context: ./api dockerfile: Dockerfile.dev ports: - 3000:3000 volumes: - /home/node/app/node_modules - ./api:/home/node/app environment: DB_CONNECTION: pg DB_HOST: db DB_PORT: 5432 DB_USER: postgres DB_DATABASE: notesdb DB_PASSWORD: 63eaQB9wtLqmNBpg volumes: db-data: name: notes-db-dev-data
Looking at the api service definition, you can see that the application runs on port 3000 inside the container. It also requires a bunch of environment variables to function properly.
The volumes can be ignored as they were necessary for development purposes only and the build configuration is Docker-specific. So the two sets of information that you can carry over to your Kubernetes configuration files almost unchanged are as follows:
The db service is even simpler. All it has is bunch of environment variables. You can even use the official postgres image instead of a custom one.
But the only reason for a custom image is if you want the database instance to come with the notes table pre-created.
This table is necessary for the application. If you look inside the postgres/docker-entrypoint-initdb.d directory, you'll see a file named notes.sql which is used for creating the database during initialization.
Unlike the previous project you deployed, this project is going to be a bit more complicated.
In this project, you'll create not one but three instances of the notes API. These three instances will be exposed outside of the cluster using a LoadBalancer service.
Apart from these three instances, there will be another instance of the PostgreSQL database system. All three instances of the notes API application will communicate with this database instance using a ClusterIP service.
ClusterIP service is another type of Kubernetes service that exposes an application within your cluster. That means no outside traffic can reach the application using a ClusterIP service.
In this project, the database has to be accessed by the notes API only, so exposing the database service within the cluster is an ideal choice.
I've already mentioned in a previous section that you shouldn't create pods directly. So in this project, you'll be using a Deployment instead of a Pod .
According to the Kubernetes documentation -
"In Kubernetes, controllers are control loops that watch the state of your cluster, then make or request changes where needed. Each controller tries to move the current cluster state closer to the desired state. A control loop is a non-terminating loop that regulates the state of a system."
A ReplicationController , as the name suggests allows you to easily create multiple replicas very easily. Once the desired number of replicas are created, the controller will make sure that the state stays that way.
If after some time you decide to lower the number of replicas, then the ReplicationController will take actions immediately and get rid of the extra pods.
Otherwise if the number of replicas becomes lower than what you wanted (maybe some of the pods have crashed) the ReplicationController will create new ones to match the desired state.
As useful as they may sound to you, the ReplicationController is not the recommended way of creating replicas nowadays. A newer API called a ReplicaSet has taken the place.
Apart from the fact that a ReplicaSet can provide you with a wider range of selection option, both ReplicationController and ReplicaSet are more or less the same thing.
Having a wider range of selector options is good but what's even better is having more flexibility in terms of rolling out and rolling back updates. This is where another Kubernetes API called a Deployment comes in.
A Deployment is like an extension to the already nice ReplicaSet API. Deployment not only allows you to create replicas in no time, but also allows you to release updates or go back to a previous function with just one or two kubectl commands.
| ReplicationController | ReplicaSet | Deployment |
| Allows the creation of multiple pods easily | Allows the creation of multiple pods easily | Allows the creation of multiple pods easily |
| The original method of replication in Kubernetes | Has more flexible selectors | Extends ReplicaSets with easy update roll-out and roll-back |
In this project, you'll be using a Deployment to maintain the application instances.
Let's begin by writing the configuration file for the notes API deployment. Create a k8s directory inside the notes-api project directory.
Inside that directory, create a file named api-deployment.yaml and put following content in it:
apiVersion: apps/v1 kind: Deployment metadata: name: api-deployment spec: replicas: 3 selector: matchLabels: component: api template: metadata: labels: component: api spec: containers: - name: api image: fhsinchy/notes-api ports: - containerPort: 3000 In this file, the apiVersion , kind , metadata and spec fields serve the same purpose as the previous project. Notable changes in this file from the last one are as follows:
If you're on a Raspberry Pi, use raed667/notes-api instead of fhsinchy/notes-api as image. Now to see this configuration in action, apply the file just like in the previous project:
kubectl apply -f api-deployment.yaml # deployment.apps/api-deployment created To make sure the Deployment has been created, execute the following command:
kubectl get deployment # NAME READY UP-TO-DATE AVAILABLE AGE # api-deployment 0/3 3 0 2m7s If you look at the READY column, you'll see 0/3 . This means the pods have not been created yet. Wait a few minutes and try once again.
kubectl get deployment # NAME READY UP-TO-DATE AVAILABLE AGE # api-deployment 0/3 3 0 28m As you can see, I have waited nearly half an hour and still none of the pods are ready. The API itself is only a few hundred kilobytes. A deployment of this size shouldn't have taken this long. Which means there is a problem and we have to fix that.
Before you can solve a problem, you have to first find out the origin. A good starting point is the get command.
You already know the get command that prints a table containing important information about one or more Kubernetes resources. Generic syntax of the command is as follows:
kubectl get resource name> To run the get command on your api-deployment , execute the following line of code in your terminal:
kubectl get deployment api-deployment # NAME READY UP-TO-DATE AVAILABLE AGE # api-deployment 0/3 3 0 15m You can omit the api-deployment name to get a list of all available deployments. You can also run the get command on a configuration file.
If you would like to get information about the deployments described in the api-deployment.yaml file, the command should be as follows:
kubectl get -f api-deployment # NAME READY UP-TO-DATE AVAILABLE AGE # api-deployment 0/3 3 0 18m By default, the get command shows a very small amount of information. You can get more out of it by using the -o option.
The -o option sets the output format for the get command. You can use the wide output format to see more details.
kubectl get -f api-deployment.yaml # NAME READY UP-TO-DATE AVAILABLE AGE CONTAINERS IMAGES SELECTOR # api-deployment 0/3 3 0 19m api fhsinchy/notes-api component=api As you can see, now the list contains more information than before. You can learn about the options for the get command from the official docs.
Running get on the Deployment doesn't spit out anything interesting, to be honest. In such cases, you have to get down to the lower level resources.
Have a look at the pods list and see if you can find something interesting there:
kubectl get pod # NAME READY STATUS RESTARTS AGE # api-deployment-d59f9c884-88j45 0/1 CrashLoopBackOff 10 30m # api-deployment-d59f9c884-96hfr 0/1 CrashLoopBackOff 10 30m # api-deployment-d59f9c884-pzdxg 0/1 CrashLoopBackOff 10 30m Now this is interesting. All the pods have a STATUS of CrashLoopBackOff which is new. Previously you've only seen ContainerCreating and Running statuses. You may see Error in place of CrashLoopBackOff as well.
Looking at the RESTARTS column you can see that the pods have been restarted 10 times already. This means for some reason the pods are failing to startup.
Now to get a more detailed look at one of the pods, you can use another command called describe . It's a lot like the get command. Generic syntax of the command is as follows:
kubectl get resource name> To get details of the api-deployment-d59f9c884-88j45 pod, you can execute the following command:
kubectl describe pod api-deployment-d59f9c884-88j45 # Name: api-deployment-d59f9c884-88j45 # Namespace: default # Priority: 0 # Node: minikube/172.28.80.217 # Start Time: Sun, 09 Aug 2020 16:01:28 +0600 # Labels: component=api # pod-template-hash=d59f9c884 # Annotations: # Status: Running # IP: 172.17.0.4 # IPs: # IP: 172.17.0.4 # Controlled By: ReplicaSet/api-deployment-d59f9c884 # Containers: # api: # Container ID: docker://d2bc15bda9bf4e6d08f7ca8ff5d3c8593655f5f398cf8bdd18b71da8807930c1 # Image: fhsinchy/notes-api # Image ID: docker-pullable://fhsinchy/notes-api@sha256:4c715c7ce3ad3693c002fad5e7e7b70d5c20794a15dbfa27945376af3f3bb78c # Port: 3000/TCP # Host Port: 0/TCP # State: Waiting # Reason: CrashLoopBackOff # Last State: Terminated # Reason: Error # Exit Code: 1 # Started: Sun, 09 Aug 2020 16:13:12 +0600 # Finished: Sun, 09 Aug 2020 16:13:12 +0600 # Ready: False # Restart Count: 10 # Environment: # Mounts: # /var/run/secrets/kubernetes.io/serviceaccount from default-token-gqfr4 (ro) # Conditions: # Type Status # Initialized True # Ready False # ContainersReady False # PodScheduled True # Volumes: # default-token-gqfr4: # Type: Secret (a volume populated by a Secret) # SecretName: default-token-gqfr4 # Optional: false # QoS Class: BestEffort # Node-Selectors: # Tolerations: node.kubernetes.io/not-ready:NoExecute for 300s # node.kubernetes.io/unreachable:NoExecute for 300s # Events: # Type Reason Age From Message # ---- ------ ---- ---- ------- # Normal Scheduled default-scheduler Successfully assigned default/api-deployment-d59f9c884-88j45 to minikube # Normal Pulled 2m40s (x4 over 3m47s) kubelet, minikube Successfully pulled image "fhsinchy/notes-api" # Normal Created 2m40s (x4 over 3m47s) kubelet, minikube Created container api # Normal Started 2m40s (x4 over 3m47s) kubelet, minikube Started container api # Normal Pulling 107s (x5 over 3m56s) kubelet, minikube Pulling image "fhsinchy/notes-api" # Warning BackOff (x44 over 3m32s) kubelet, minikube Back-off restarting failed container The most interesting part in this entire wall of text is the Events section. Have a closer look:
Events: Type Reason Age From Message ---- ------ ---- ---- ------- Normal Scheduled default-scheduler Successfully assigned default/api-deployment-d59f9c884-88j45 to minikube Normal Pulled 2m40s (x4 over 3m47s) kubelet, minikube Successfully pulled image "fhsinchy/notes-api" Normal Created 2m40s (x4 over 3m47s) kubelet, minikube Created container api Normal Started 2m40s (x4 over 3m47s) kubelet, minikube Started container api Normal Pulling 107s (x5 over 3m56s) kubelet, minikube Pulling image "fhsinchy/notes-api" Warning BackOff (x44 over 3m32s) kubelet, minikube Back-off restarting failed container From these events, you can see that the container image was pulled successfully. The container was created as well, but it's evident from the Back-off restarting failed container that the container failed to startup.
The describe command is very similar to the get command and has the same sort of options.
You can omit the api-deployment-d59f9c884-88j45 name to get information about all available pods. Or you can also use the -f option to pass a configuration file to the command. Visit the official docs to learn more.
Now that you know that there is something wrong with the container, you have to go down to the container level and see what's going on there.
There is another kubectl command called logs that can help you to get the container logs from inside a pod. Generic syntax for the command is as follows:
kubectl logs
To view the logs inside the api-deployment-d59f9c884-88j45 pod, the command should be as follows:
kubectl logs api-deployment-d59f9c884-88j45 # > api@1.0.0 start /usr/app # > cross-env NODE_ENV=production node bin/www # /usr/app/node_modules/knex/lib/client.js:55 # throw new Error(`knex: Required configuration option 'client' is missing.`); ^ # Error: knex: Required configuration option 'client' is missing. # at new Client (/usr/app/node_modules/knex/lib/client.js:55:11) # at Knex (/usr/app/node_modules/knex/lib/knex.js:53:28) # at Object. (/usr/app/services/knex.js:5:18) # at Module._compile (internal/modules/cjs/loader.js:1138:30) # at Object.Module._extensions..js (internal/modules/cjs/loader.js:1158:10) # at Module.load (internal/modules/cjs/loader.js:986:32) # at Function.Module._load (internal/modules/cjs/loader.js:879:14) # at Module.require (internal/modules/cjs/loader.js:1026:19) # at require (internal/modules/cjs/helpers.js:72:18) # at Object. (/usr/app/services/index.js:1:14) # npm ERR! code ELIFECYCLE # npm ERR! errno 1 # npm ERR! api@1.0.0 start: `cross-env NODE_ENV=production node bin/www` # npm ERR! Exit status 1 # npm ERR! # npm ERR! Failed at the api@1.0.0 start script. # npm ERR! This is probably not a problem with npm. There is likely additional logging output above. # npm ERR! A complete log of this run can be found in: # npm ERR! /root/.npm/_logs/2020-08-09T10_28_52_779Z-debug.log Now this is what you need to debug the problem. Looks like the knex.js library is missing a required value, which is preventing the application from starting. You can learn more about the logs command from the official docs.
This is happening because you're missing some required environment variables in the deployment definition.
If you take another look at the api service definition inside the docker-compose.yaml file, you should see something like this:
api: build: context: ./api dockerfile: Dockerfile.dev ports: - 3000:3000 volumes: - /home/node/app/node_modules - ./api:/home/node/app environment: DB_CONNECTION: pg DB_HOST: db DB_PORT: 5432 DB_USER: postgres DB_DATABASE: notesdb DB_PASSWORD: 63eaQB9wtLqmNBpg
These environment variables are required for the application to communicate with the database. So adding these to the deployment configuration should fix the issue.
Adding environment variables to a Kubernetes configuration file is very straightforward. Open up the api-deployment.yaml file and update its content to look like this:
apiVersion: apps/v1 kind: Deployment metadata: name: api-deployment spec: replicas: 3 selector: matchLabels: component: api template: metadata: labels: component: api spec: containers: - name: api image: fhsinchy/notes-api ports: - containerPort: 3000 # these are the environment variables env: - name: DB_CONNECTION value: pg The containers.env field contains all the environment variables. If you look closely, you'll see that I haven't added all the environment variables from the docker-compose.yaml file. I have added only one.
The DB_CONNECTION indicates that the application is using a PostgreSQL database. Adding this single variable should fix the problem.
Now apply the configuration file again by executing the following command:
kubectl apply -f api-deployment.yaml # deployment.apps/api-deployment configured Unlike the other times, the output here says that a resource has been configured . This is the beauty of Kubernetes. You can just fix issues and re-apply the same configuration file immediately.
Now use the get command once more to make sure everything is running properly.
kubectl get deployment # NAME READY UP-TO-DATE AVAILABLE AGE # api-deployment 3/3 3 3 68m kubectl get pod # NAME READY STATUS RESTARTS AGE # api-deployment-66cdd98546-l9x8q 1/1 Running 0 7m26s # api-deployment-66cdd98546-mbfw9 1/1 Running 0 7m31s # api-deployment-66cdd98546-pntxv 1/1 Running 0 7m21s All three pods are running and the Deployment is running fine as well.
Now that the API is up and running, it's time to write the configuration for the database instance.
Create another file called postgres-deployment.yaml inside the k8s directory and put the following content in it:
apiVersion: apps/v1 kind: Deployment metadata: name: postgres-deployment spec: replicas: 1 selector: matchLabels: component: postgres template: metadata: labels: component: postgres spec: containers: - name: postgres image: fhsinchy/notes-postgres ports: - containerPort: 5432 env: - name: POSTGRES_PASSWORD value: 63eaQB9wtLqmNBpg - name: POSTGRES_DB value: notesdb If you're on a Raspberry Pi, use raed667/notes-postgres instead of fhsinchy/notes-postgres as image. The configuration itself is very similar to the previous one. I am not going to explain everything in this file – hopefully you understand it by yourself with the knowledge you've gained from this article so far.
PostgreSQL runs on port 5432 by default, and the POSTGRES_PASSWORD variable is required for running the postgres container. This password will also be used for connecting to this database by the API.
The POSTGRES_DB variable is optional. But because of the way this project has been structured, it's necessary here – otherwise the initialization will fail.
You can learn more about the official postgres Docker image from their Docker Hub page. For the sake of simplicity, I'm keeping the replica count to 1 in this project.
To apply this file, execute the following command:
kubectl apply -f postgres-deployment.yaml # deployment.apps/postgres-deployment created Use the get command to ensure that the deployment and the pods are running properly:
kubectl get deployment # NAME READY UP-TO-DATE AVAILABLE AGE # postgres-deployment 1/1 1 1 13m kubectl get pod # NAME READY STATUS RESTARTS AGE # postgres-deployment-76fcc75998-mwnb7 1/1 Running 0 13m Although the deployment and the pods are running properly, there is a big issue with the database deployment.
If you've worked with any database system before, you may already know that databases store data in the filesystem. Right now the database deployment looks like this:
The postgres container is encapsulated by a pod. Whatever data is saved stays within the internal filesystem of the container.
Now, if for some reason, the container crashes or the pod encapsulating the container goes down, all data persisted inside the filesystem will be lost.
Upon crashing, Kubernetes will create a new pod to maintain the desired state, but there is no data carry over mechanism between the two pods whatsoever.
To solve this issue, you can store the data in a separate space outside the pod within the cluster.
Managing such storage is a distinct problem from managing compute instances. The PersistentVolume subsystem in Kubernetes provides an API for users and administrators that abstracts details of how storage is provided from how it is consumed.
According to the Kubernetes documentation —
"A PersistentVolume (PV) is a piece of storage in the cluster that has been provisioned by an administrator or dynamically provisioned using a StorageClass . It is a resource in the cluster just like a node is a cluster resource."
Which essentially means that a PersistentVolume is a way to take a slice from your storage space and reserve that for a certain pod. Volumes are always consumed by pods and not some high level object like a deployment.
If you want to use a volume with a deployment that has multiple pods, you'll have to go through some additional steps.
Create a new file called database-persistent-volume.yaml inside the k8s directory and put following content in that file:
apiVersion: v1 kind: PersistentVolume metadata: name: database-persistent-volume spec: storageClassName: manual capacity: storage: 5Gi accessModes: - ReadWriteOnce hostPath: path: "/mnt/data" The apiVersion , kind , and metadata serve the same purpose as any other configuration file. The spec field, however, contains some new fields.
To apply this file, execute the following command:
kubectl apply -f database-persistent-volume.yaml # persistentvolume/database-persistent-volume created Now use the get command to verify that the volume has been created:
kubectl get persistentvolume # NAME CAPACITY ACCESS MODES RECLAIM POLICY STATUS CLAIM STORAGECLASS REASON AGE # database-persistent-volume 5Gi RWO Retain Available manual 58s Now that the persistent volume has been created, you need a way to let the postgres pod access it. This is where a PersistentVolumeClaim (PVC) comes in.
A persistent volume claim is a request for storage by a pod. Assume that in a cluster, you have quite a lot of volumes. This claim will define the characteristics that a volume must meet to be able to satisfy a pods' necessities.
A real-life example can be you buying an SSD from a store. You go to the store and the salesperson shows you the following models:
| Model 1 | Model 2 | Model 3 |
| 128GB | 256GB | 512GB |
| SATA | NVME | SATA |
Now, you claim for a model that has at least 200GB of storage capacity and is an NVME drive.
The first one has less than 200GB and is SATA, so it doesn't match your claim. The third one has more than 200GB, but is not NVME. The second one however has more than 200GB and is also an NVME. So that's the one you get.
The SSD models that the salesperson showed you are equivalent to persistent volumes and your requirements are equivalent to persistent volume claims.
Create another new file called database-persistent-volume-claim.yaml inside the k8s directory and put the following content in that file:
apiVersion: v1 kind: PersistentVolumeClaim metadata: name: database-persistent-volume-claim spec: storageClassName: manual accessModes: - ReadWriteOnce resources: requests: storage: 2Gi Again, the apiVersion , kind , and metadata serve the same purpose as any other configuration file.
To apply this file, execute the following command:
kubectl apply -f database-persistent-volume-claim.yaml # persistentvolumeclaim/database-persistent-volume-claim created Now use the get command to verify that the volume has been created:
kubectl get persistentvolumeclaim # NAME STATUS VOLUME CAPACITY ACCESS MODES STORAGECLASS AGE # database-persistent-volume-claim Bound database-persistent-volume 5Gi RWO manual 37s Look at the VOLUME column. This claim is bound to the database-persistent-volume persistent volume that you created earlier. Also look at the CAPACITY . It's 5Gi , because the claim requested a volume with at least 2 gigabytes of storage capacity.
In the previous sub-section, you've made a persistent volume and then created a claim. But, what if there isn't any persistent volume previously provisioned?
In such cases, a persistent volume compatible with the claim will be provisioned automatically.
To begin this demonstration, remove the previously created persistent volume and the persistent volume claim with the following commands:
kubectl delete persistentvolumeclaim --all # persistentvolumeclaim "database-persistent-volume-claim" deleted kubectl delete persistentvolumeclaim --all # persistentvolume "database-persistent-volume" deleted Open up the database-persistent-volume-claim.yaml file and update its content to be as follows:
apiVersion: v1 kind: PersistentVolumeClaim metadata: name: database-persistent-volume-claim spec: accessModes: - ReadWriteOnce resources: requests: storage: 2Gi I've removed the spec.storageClass field from the file. Now re-apply the database-persistent-volume-claim.yaml file without applying the database-persistent-volume.yaml file:
kubectl apply -f database-persistent-volume-claim.yaml # persistentvolumeclaim/database-persistent-volume-claim created Now use the get command to look at the claim information:
kubectl get persistentvolumeclaim # NAME STATUS VOLUME CAPACITY ACCESS MODES STORAGECLASS AGE # database-persistent-volume-claim Bound pvc-525ae8af-00d3-4cc7-ae47-866aa13dffd5 2Gi RWO standard 2s As you can see, a volume with pvc-525ae8af-00d3-4cc7-ae47-866aa13dffd5 name and storage capacity of 2Gi has been provisioned and bound to the claim dynamically.
You can either use a static or dynamically provisioned persistent volume for the rest of this project. I'll be using a dynamically provisioned one.
Now that you have created a persistent volume and a claim, it's time to let the database pod use this volume.
You do this by connecting the pod to the persistent volume claim you made in the previous sub-section. Open up the postgres-deployment.yaml file and update its content to be as follows:
apiVersion: apps/v1 kind: Deployment metadata: name: postgres-deployment spec: replicas: 1 selector: matchLabels: component: postgres template: metadata: labels: component: postgres spec: # volume configuration for the pod volumes: - name: postgres-storage persistentVolumeClaim: claimName: database-persistent-volume-claim containers: - name: postgres image: fhsinchy/notes-postgres ports: - containerPort: 5432 # volume mounting configuration for the container volumeMounts: - name: postgres-storage mountPath: /var/lib/postgresql/data subPath: postgres env: - name: POSTGRES_PASSWORD value: 63eaQB9wtLqmNBpg - name: POSTGRES_DB value: notesdb I've added two new fields in this configuration file.
Now re-apply the postgres-deployment.yaml file by executing the following command:
kubectl apply -f postgres-deployment.yaml # deployment.apps/postgres-deployment configured Now you have a proper database deployment with a much smaller risk of data loss.
One thing that I would like to mention here is that the database deployment in this project has only one replica. If there were more than one replica, things would have been different.
Multiple pods accessing the same volume without them knowing about each others' existence can bring catastrophic results. In such cases creating sub directories for the pods inside that volume can be a good idea.
Now that you have both the API and database running, it's time to finish some unfinished business and set-up the networking.
You've already learned in previous sections that to set up networking in Kubernetes, you use services. Before you start writing the services, have a look at the networking plan that I have for this project.
You've previously worked with a LoadBalancer service that exposes an application to the outside world. The ClusterIP on the other hand exposes an application within the cluster and allows no outside traffic.
Given that the database service should be available only within the cluster, a ClusterIP service is the perfect fit for this scenario.
Create a new file called postgres-cluster-ip-service.yaml inside the k8s directory and put following content in it:
apiVersion: v1 kind: Service metadata: name: postgres-cluster-ip-service spec: type: ClusterIP selector: component: postgres ports: - port: 5432 targetPort: 5432 As you can see, the configuration file for a ClusterIP is identical to one for a LoadBalancer . The only thing that differs is the spec.type value.
You should be able to interpret this file without any trouble by now. 5432 is the default port that PostgreSQL runs on. That's why that port has to be exposed.
The next configuration file is for the LoadBalancer service, responsible for exposing the API to the outside world. Create another file called api-load-balancer-service.yaml and put the following content in it:
apiVersion: v1 kind: Service metadata: name: api-load-balancer-service spec: type: LoadBalancer ports: - port: 3000 targetPort: 3000 selector: component: api This configuration is identical to the one you've written in a previous section. The API runs in port 3000 inside the container and that's why that port has to be exposed.
The last thing to do is to add the rest of the environment variables to the API deployment. So open up the api-deployment.yaml file and update its content like this:
apiVersion: apps/v1 kind: Deployment metadata: name: api-deployment spec: replicas: 3 selector: matchLabels: component: api template: metadata: labels: component: api spec: containers: - name: api image: fhsinchy/notes-api ports: - containerPort: 3000 env: - name: DB_CONNECTION value: pg - name: DB_HOST value: postgres-cluster-ip-service - name: DB_PORT value: '5432' - name: DB_USER value: postgres - name: DB_DATABASE value: notesdb - name: DB_PASSWORD value: 63eaQB9wtLqmNBpg Previously there was just the DB_CONNECTION variable under spec.containers.env . The new variables are as follows:
With that done, now you're ready to test out the API. Before you do that, I'll suggest applying all the configuration files once again by executing the following command:
kubectl apply -f k8s # deployment.apps/api-deployment created # service/api-load-balancer-service created # persistentvolumeclaim/database-persistent-volume-claim created # service/postgres-cluster-ip-service created # deployment.apps/postgres-deployment created If you face any errors, just delete all resources and re-apply the files. The services, the persistent volumes, and the persistent volume claims should be created instantly.
Use the get command to make sure the deployments are all up and running:
kubectl get deployment # NAME READY UP-TO-DATE AVAILABLE AGE # api-deployment 3/3 3 3 106s # postgres-deployment 1/1 1 1 106s As you can see from the READY column, all the pods are up and running. To access the API, use the service command for minikube .
minikube service api-load-balancer-service # |-----------|---------------------------|-------------|-----------------------------| # | NAMESPACE | NAME | TARGET PORT | URL | # |-----------|---------------------------|-------------|-----------------------------| # | default | api-load-balancer-service | 3000 | http://172.19.186.112:31546 | # |-----------|---------------------------|-------------|-----------------------------| # * Opening service default/api-load-balancer-service in default browser. The API should open automatically in your default browser:

This is the default response for the API. You can also use http://172.19.186.112:31546/ with some API testing tool like Insomnia or Postman to test out the API. The API has full CRUD functionality.
You can see the tests that come with the API source code as documentation. Just open up the api/tests/e2e/api/routes/notes.test.js file. You should be able to understand the file without much hassle if you have experience with JavaScript and express.
So far in this article, you've used ClusterIP to expose an application within the cluster and LoadBalancer to expose an application outside the cluster.
Although I've cited LoadBalancer as the standard service kind for exposing an application outside the cluster, it has some cons.
When using LoadBalancer services to expose applications in cloud environment, you'll have to pay for each exposed services individually which can be expensive in case of huge projects.
There is another kind of service called NodePort that can be used as an alternative to the LoadBalancer kind of services.
NodePort opens a specific port on all the nodes in your cluster, and handles any traffic that comes through that open port.
As you already know, services group together a number of pods, and control the way they can be accessed. So any request that reaches the service through the exposed port will end up in the correct pod.
An example configuration file for creating a NodePort can be as follows:
apiVersion: v1 kind: Service metadata: name: hello-kube-node-port spec: type: NodePort ports: - port: 8080 targetPort: 8080 nodePort: 31515 selector: component: web The spec.ports.nodePort field here must have a value between 30000 and 32767. This range is out of the well-known ports usually used by various services but is also unusual. I mean how many times do you see a port with so many digits?
You can try to replace the LoadBalancer services you created in the previous sections with a NodePort service. This shouldn't be tough and can be treated as a test for what you've learned so far.
To solve the issues I've mentioned the Ingress API was created. To be very clear, Ingress is actually not a type of service. Instead, it sits in front of multiple services and acts as a router of sorts.
An IngressController is required to work with Ingress resources in your cluster. A list of avalable ingress controllers can be found in the Kubernetes documentation.
In this example, you'll extend the notes API by adding a front end to it. And instead of using a service like LoadBalancer or NodePort , you'll use Ingress to expose the application.
The controller you'll be using is the NGINX Ingress Controller because NGINX will be used for routing requests to different services here. The NGINX Ingress Controller makes it very easy to work with NGINX configurations in a Kubernetes cluster.
The code for the project lives inside the fullstack-notes-application directory.
. ├── api ├── client ├── docker-compose.yaml ├── k8s │ ├── api-deployment.yaml │ ├── database-persistent-volume-claim.yaml │ ├── postgres-cluster-ip-service.yaml │ └── postgres-deployment.yaml ├── nginx └── postgres 5 directories, 1 file You'll see a k8s directory in there. It contains all the configuration files you wrote in the last sub-section, except the api-load-balancer-service.yaml file.
The reason for that is, in this project, the old LoadBalancer service will be replaced with an Ingress . Also, instead of exposing the API, you'll expose the front-end application to the world.
Before you start writing the new configuration files, have a look at how things are going to work behind the scenes.
A user visits the front-end application and submits the necessary data. The front-end application then forwards the submitted data to the back-end API.
The API then persists the data in the database and also sends it back to the front-end application. Then routing of the requests is achieved using NGINX.
You can have a look at the nginx/production.conf file to understand how this routing has been set-up.
Now the necessary networking required to make this happen is as follows:
This diagram can be explained as follows:
It was totally possible to configure the Ingress service to work with sub-domains instead of paths like this, but I chose the path-based approach because that's how my application is designed.
In this sub-section, you'll have to write four new configuration files.
I'll go through the first three files very quickly without spending much time explaining them.
The first one is the api-cluster-ip-service.yaml configuration and the contents of the file are as follows:
apiVersion: v1 kind: Service metadata: name: api-cluster-ip-service spec: type: ClusterIP selector: component: api ports: - port: 3000 targetPort: 3000 Although in the previous sub-section you exposed the API directly to the outside world, in this one, you'll let the Ingress do the heavy lifting while exposing the API internally using a good old ClusterIP service.
The configuration itself should be pretty self-explanatory at this point, so I won't be spending any time explaining it.
Next, create a file named client-deployment.yaml responsible for running the front-end application. Contents of the file are as follows:
apiVersion: apps/v1 kind: Deployment metadata: name: client-deployment spec: replicas: 3 selector: matchLabels: component: client template: metadata: labels: component: client spec: containers: - name: client image: fhsinchy/notes-client ports: - containerPort: 8080 env: - name: VUE_APP_API_URL value: /api It's almost identical to the the api-deployment.yaml file and I'm assuming that you'll be able to interpret this configuration file by yourself.
The VUE_APP_API_URL environment variable here indicates the path to which the API requests should be forwarded. These forwarded requests will be in turn handled by the Ingress .
To expose this client application internally another ClusterIP service is necessary. Create a new file called client-cluster-ip-service.yaml and put the following content in it:
apiVersion: v1 kind: Service metadata: name: client-cluster-ip-service spec: type: ClusterIP selector: component: client ports: - port: 8080 targetPort: 8080 All this does is expose port 8080 within the cluster on which the front end application runs by default.
Now that the boring old configurations are done, the next configuration is the ingress-service.yaml file and the content of the file is as follows:
apiVersion: networking.k8s.io/v1 kind: Ingress metadata: name: ingress-service annotations: kubernetes.io/ingress.class: nginx nginx.ingress.kubernetes.io/rewrite-target: /$1 spec: rules: - http: paths: - pathType: Prefix path: "/?(.*)" backend: service: name: client-cluster-ip-service port: number: 8080 - pathType: Prefix path: "/api/?(.*)" backend: service: name: api-cluster-ip-service port: number: 3000 This configuration file may look quite a bit unfamiliar to you but it's actually pretty straightforward.
The way you configure rewrites can change from time to time, so checking out the official docs would be good idea.
Before you apply the new configurations, you'll have to activate the ingress addon for minikube using the addons command. The generic syntax is as follows:
minikube addons addon name> To activate the ingress addon, execute the following command:
minikube addons enable ingress # ? Verifying ingress addon. # ? The 'ingress' addon is enabled You can use the disable option for the addon command to disable any addon. You can learn more about the addon command in the official docs.
Once the addon has been activated, you may apply the configuration files. I would suggest deleting all resources (services, deployments, and persistent volume claims) before applying the new ones.
kubectl delete ingress --all # ingress.extensions "ingress-service" deleted kubectl delete service --all # service "api-cluster-ip-service" deleted # service "client-cluster-ip-service" deleted # service "kubernetes" deleted # service "postgres-cluster-ip-service" deleted kubectl delete deployment --all # deployment.apps "api-deployment" deleted # deployment.apps "client-deployment" deleted # deployment.apps "postgres-deployment" deleted kubectl delete persistentvolumeclaim --all # persistentvolumeclaim "database-persistent-volume-claim" deleted kubectl apply -f k8s # service/api-cluster-ip-service created # deployment.apps/api-deployment created # service/client-cluster-ip-service created # deployment.apps/client-deployment created # persistentvolumeclaim/database-persistent-volume-claim created # ingress.extensions/ingress-service created # service/postgres-cluster-ip-service created # deployment.apps/postgres-deployment created Wait until all the resources have been created. You can utilize the get command to ensure that. Once all of them are running, you can access the application at the IP address of the minikube cluster. To get the IP, you can execute the following command:
minikube ip # 172.17.0.2 You can also get this IP address by running inspecting the Ingress :
kubectl get ingress # NAME CLASS HOSTS ADDRESS PORTS AGE # ingress-service * 172.17.0.2 80 2m33s As you can see, the IP and port is visible under the ADDRESS and PORTS columns. By accessing 127.17.0.2:80 , you should land directly on the notes application.

You can perform simple CRUD operations in this application. Port 80 is the default port for NGINX, so you don't need to write the port number in the URL.
You can do a lot with this ingress controller if you know how to configure NGINX. After all, that's what this controller is used for – storing NGINX configurations on a Kubernetes ConfigMap , which you'll be learning about in the next sub-section.
So far in your deployments, you've stored sensitive information such as POSTGRES_PASSWORD in plain text, which is not a very good idea.
To store such values in your cluster you can use a Secret which is a much more secure way of storing passwords, tokens, and so on.
The next step may not work the same in the Windows command line. You can use git bash or cmder for the task.
To store information in a Secret you have to first pass your data through base64. If the plain text password is 63eaQB9wtLqmNBpg then execute following command to get a base64 encoded version:
echo -n "63eaQB9wtLqmNBpg" | base64 # NjNlYVFCOXd0THFtTkJwZw== This step is not optional, you have to run the plain text string through base64. Now create a file named postgres-secret.yaml inside the k8s directory and put following content in there:
apiVersion: v1 kind: Secret metadata: name: postgres-secret data: password: NjNlYVFCOXd0THFtTkJwZw== The apiVersion , kind , and metadata fields are pretty self-explanatory. The data field holds the actual secret.
As you can see, I've created a key-value pair where the key is password and the value is NjNlYVFCOXd0THFtTkJwZw== . You'll be using the metadata.name value to identify this Secret in other configuration files and the key to access the password value.
Now to use this secret inside your the database configuration, update the postgres-deployment.yaml file as follows:
apiVersion: apps/v1 kind: Deployment metadata: name: postgres-deployment spec: replicas: 1 selector: matchLabels: component: postgres template: metadata: labels: component: postgres spec: volumes: - name: postgres-storage persistentVolumeClaim: claimName: database-persistent-volume-claim containers: - name: postgres image: fhsinchy/notes-postgres ports: - containerPort: 5432 volumeMounts: - name: postgres-storage mountPath: /var/lib/postgresql/data subPath: postgres env: # not putting the password directly anymore - name: POSTGRES_PASSWORD valueFrom: secretKeyRef: name: postgres-secret key: password - name: POSTGRES_DB value: notesdb As you can see, the entire file is the same except the spec.template.spec.continers.env field.
The name environment variable used to store the password value was in plain text before. But now there is a new valueFrom.secretKeyRef field.
The name field here refers to the name of the Secret you created moments ago, and the key value refers to the key from the key-value pair in that Secret configuration file. The encoded value will be decoded to plain text internally by Kubernetes.
Apart from the database configuration, you'll also have to update the api-deployment.yaml file as follows:
apiVersion: apps/v1 kind: Deployment metadata: name: api-deployment spec: replicas: 3 selector: matchLabels: component: api template: metadata: labels: component: api spec: containers: - name: api image: fhsinchy/notes-api ports: - containerPort: 3000 env: - name: DB_CONNECTION value: pg - name: DB_HOST value: postgres-cluster-ip-service - name: DB_PORT value: '5432' - name: DB_USER value: postgres - name: DB_DATABASE value: notesdb # not putting the password directly anymore - name: DB_PASSWORD valueFrom: secretKeyRef: name: postgres-secret key: password Now apply all these new configurations by executing the following command:
kubectl apply -f k8s # service/api-cluster-ip-service created # deployment.apps/api-deployment created # service/client-cluster-ip-service created # deployment.apps/client-deployment created # persistentvolumeclaim/database-persistent-volume-claim created # secret/postgres-secret created # ingress.extensions/ingress-service created # service/postgres-cluster-ip-service created # deployment.apps/postgres-deployment created Depending on the state of your cluster, you may see a different set of output.
In case you're having any issue, delete all Kubernetes resources and create them again by applying the configs.
Use the get command to inspect and make sure all the pods are up and running.
Now to test out the new configuration, access the notes application using the minikube IP and try creating new notes. To get the IP, you can execute the following command:
minikube ip # 172.17.0.2 By accessing 127.17.0.2:80 , you should land directly on the notes application.

There is another way to create secrets without any configuration file. To create the same Secret using kubectl , execute the following command:
kubectl create secret generic postgres-secret --from-literal=password=63eaQB9wtLqmNBpg # secret/postgres-secret created This is a more convenient approach as you can skip the whole base64 encoding step. The secret in this case will be encoded automatically.
A ConfigMap is similar to a Secret but is meant to be used with non sensitive information.
To put all the other environment variables in the API deployment inside a ConfigMap , create a new file called api-config-map.yaml inside the k8s directory and put following content in it:
apiVersion: v1 kind: ConfigMap metadata: name: api-config-map data: DB_CONNECTION: pg DB_HOST: postgres-cluster-ip-service DB_PORT: '5432' DB_USER: postgres DB_DATABASE: notesdb apiVersion , kind and metadata are again self-explanatory. The data field can hold the environment variables as key-value pairs.
Unlike the Secret , the keys here have to match the exact key required by the API. Thus, I have sort of copied the variables from api-deployment.yaml file and pasted them here with a slight modification in the syntax.
To make use of this secret in the API deployment, open up the api-deployment.yaml file and update its content as follows:
apiVersion: apps/v1 kind: Deployment metadata: name: api-deployment spec: replicas: 3 selector: matchLabels: component: api template: metadata: labels: component: api spec: containers: - name: api image: fhsinchy/notes-api ports: - containerPort: 3000 # not putting environment variables directly envFrom: - configMapRef: name: api-config-map env: - name: DB_PASSWORD valueFrom: secretKeyRef: name: postgres-secret key: password The entire file is almost unchanged except the spec.template.spec.containers.env field.
I have moved the environment variables to the ConfigMap . spec.template.spec.containers.envFrom is used to get data from a ConfigMap . configMapRef.name here indicates the ConfigMap from where the environment variables will be pulled.
Now apply all these new configurations by executing the following command:
kubectl apply -f k8s # service/api-cluster-ip-service created # configmap/api-config-map created # deployment.apps/api-deployment created # service/client-cluster-ip-service created # deployment.apps/client-deployment created # persistentvolumeclaim/database-persistent-volume-claim created # ingress.extensions/ingress-service configured # service/postgres-cluster-ip-service created # deployment.apps/postgres-deployment created # secret/postgres-secret created Depending on the state of your cluster, you may see a different set of output.
In case you're having any issue, delete all Kubernetes resources and create them again by applying the configs.
Upon making sure that the pods are up and running using the get command, access the notes application using the minikube IP and try creating new notes.
To get the IP, you can execute the following command:
minikube ip # 172.17.0.2 By accessing 127.17.0.2:80 , you should land directly on the notes application.

Secret and ConfigMap have a few more tricks up their sleeves that I'm not going to get into right now. But if you're curious, you may check out the official docs.
Now that you've successfully deployed an application consisting of multiple containers on Kubernetes, it's time to learn about performing updates.
As magical as Kubernetes may seem to you, updating a container to a newer image version is a bit of a pain. There are multiple approaches that people often take to update a container, but I am not going to go through all of them.
Instead, I'll jump right into the approach that I mostly take in updating my containers. If you open up the client-deployment.yaml file and look into the spec.template.spec.containers field, you'll find something that looks like this:
containers: - name: client image: fhsinchy/notes-client As you can see, in the image field I haven't used any image tag. Now if you think that adding :latest at the end of the image name will ensure that the deployment always pulls the latest available image, you'd be dead wrong.
The approach that I usually take is an imperative one. I've already mentioned in a previous section that, in a few cases, using an imperative approach instead of a declarative one is a good idea. Creating a Secret or updating a container is such a case.
The command you can use to perform the update is the set command, and the generic syntax is as follows:
kubectl set image / =
The resource type is deployment and resource name is client-deployment . The container name can be found under the containers field inside the client-deployment.yaml file, which is client in this case.
I have already build a version of the fhsinchy/notes-client image with a tag of edge that I'll be using to update this deployment.
So the final command should be as follows:
kubectl set image deployment/client-deployment client=fhsinchy/notes-client:edge # deployment.apps/client-deployment image updated The update process may take a while, as Kubernetes will recreate all the pods. You can run the get command to know if all the pods are up and running again.
Once they've all been recreated, access the notes application using the minikube IP and try creating new notes. To get the IP, you can execute the following command:
minikube ip # 172.17.0.2 By accessing 127.17.0.2:80 , you should land directly on the notes application.

Given that I haven't made any actual changes to the application code, everything will remain the same. You can ensure that the pods are using the new image using the describe command.
kubectl describe pod client-deployment-849bc58bcc-gz26b | grep 'Image' # Image: fhsinchy/notes-client:edge # Image ID: docker-pullable://fhsinchy/notes-client@sha256:58bce38c16376df0f6d1320554a56df772e30a568d251b007506fd3b5eb8d7c2 The grep command is available on Mac and Linux. If you're on Windows, use git bash instead of the windows command line.
Although the imperative update process is a bit tedious, but it can be made much easier by using a good CI/CD workflow.
As you've already seen, the number of configuration files in this project is pretty huge despite only having three containers in it.
You can actually combine configuration files as follows:
apiVersion: apps/v1 kind: Deployment metadata: name: client-deployment spec: replicas: 3 selector: matchLabels: component: client template: metadata: labels: component: client spec: containers: - name: client image: fhsinchy/notes-client ports: - containerPort: 8080 env: - name: VUE_APP_API_URL value: /api --- apiVersion: v1 kind: Service metadata: name: client-cluster-ip-service spec: type: ClusterIP selector: component: client ports: - port: 8080 targetPort: 8080 As you can see, I've combined the contents of the client-deployment.yaml and client-cluster-ip-service.yaml file using a delimiter ( --- ). Although it's possible and can help in projects where the number of containers is very high, I recommend keeping them separate, clean, and concise.
In this section, I'll be listing some common issues that you may face during your time with Kubernetes.
I would suggest installing a good Linux distribution on your system and using the Docker driver for minikube . This is by far the fastest and most reliable set-up.
I would like to thank you from the bottom of my heart for the time you've spent reading this article. I hope you've enjoyed your time and have learned all the essentials of Kubernetes.
Apart from this one, I've written full-length handbooks on other complicated topics available for free on freeCodeCamp.
These handbooks are part of my mission to simplify hard to understand technologies for everyone. Each of these handbooks takes a lot of time and effort to write.
If you've enjoyed my writing and want to keep me motivated, consider leaving starts on GitHub and endorse me for relevant skills on LinkedIn. I also accept sponsorship so you may consider buying me a coffee if you want to.
I'm always open to suggestions and discussions on Twitter or LinkedIn. Hit me with direct messages.
In the end, consider sharing the resources with others, because
Sharing knowledge is the most fundamental act of friendship. Because it is a way you can give something without loosing something. — Richard Stallman
Till the next one, stay safe and keep learning.